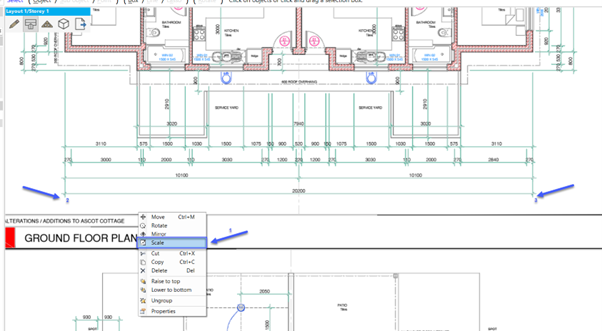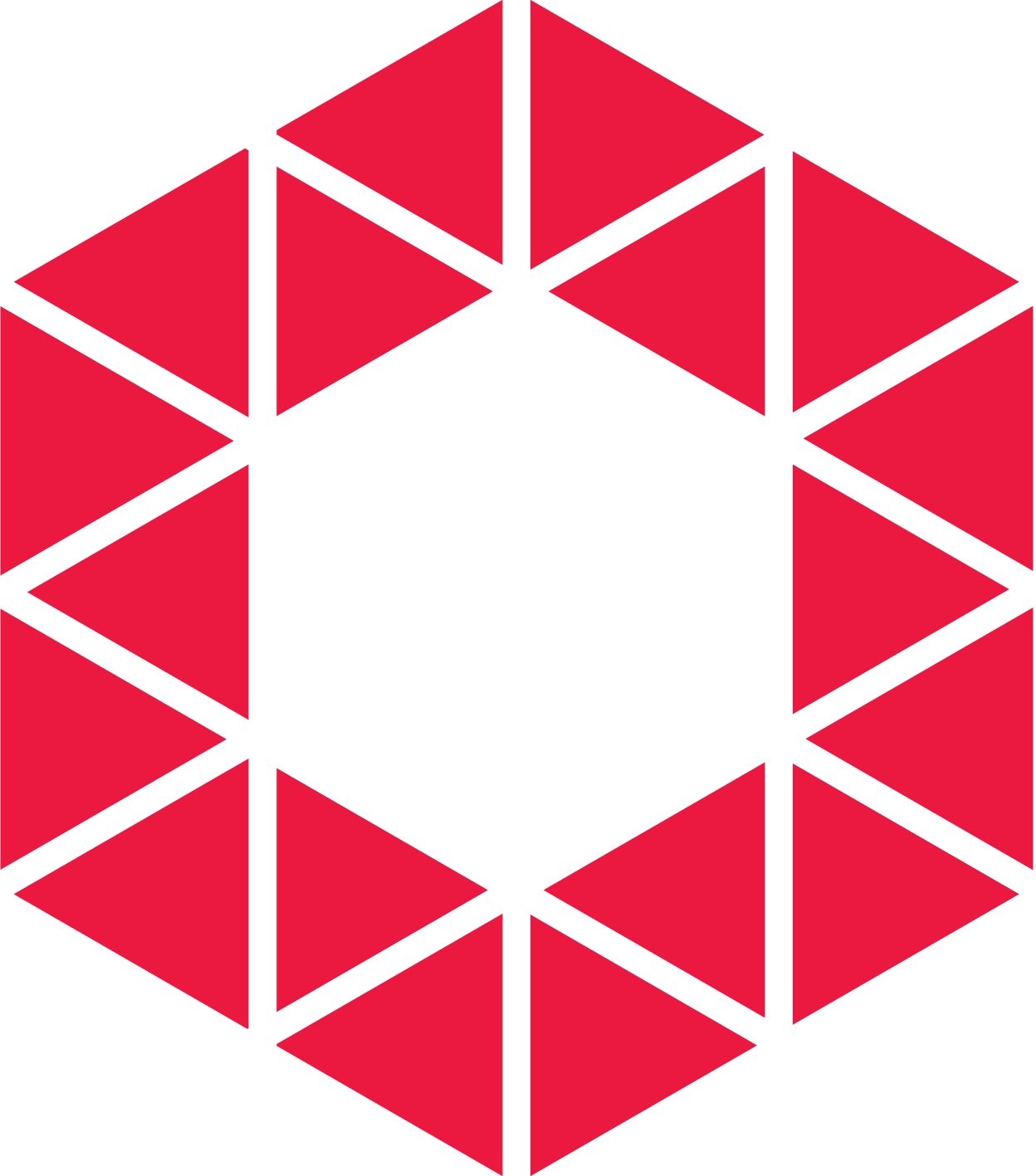PAMIR has an import functionality which assists in quickly and accurately inserting walls by allowing the user to simply import either a PDF, DXF, or DWG that’s been generated from a CAD package.
The following will assist in inserting and scaling the PDF.
Inserting the PDF
Open PAMIR. On the ribbon select the ‘Home’ tab and then click on ‘Import’.
Navigate to the PDF on the computer, select it, and click ‘Open’.
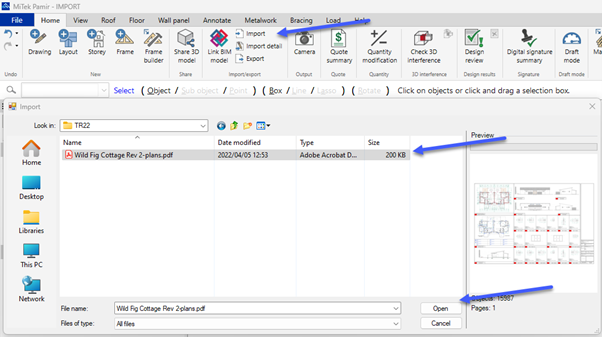
PAMIR will then display an import window.
The left side displays all the objects (lines, dimensions, walls, etc.) that were detected in the PDF.
The right side displays all the criteria on how PAMIR will import the PDF.
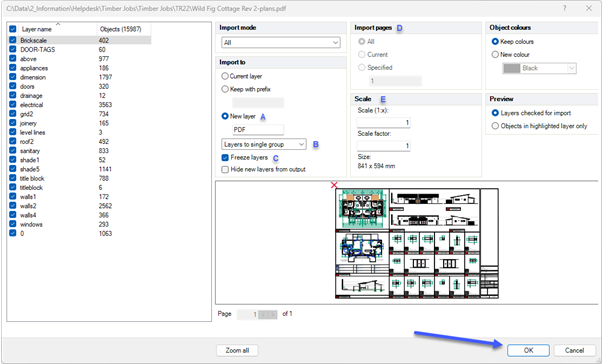
- Select ‘New layer’ and give then layer a name such as ‘PDF’. This will allow to you to view or hide the PDF as and when needed.
- Click the drop-down box and select ‘Layers to single group’. This allows the software to place all layers of the PDF into a single group.
- Select ‘Freeze Layers’ – The imported layers are frozen. This is very useful when you want to use the objects as a snappable background.
- Allows you to import the all the pages of the PDF or only the page that is needed, such as the Plan view.
- You can insert the PDF scale if known, otherwise, ensure that both ‘Scale’ and ‘Scale factor’ are 1.
Once criteria have been set, click ‘OK’.
In Layout view of PAMIR, move your mouse to the 0,0 position and single left click to place the PDF.
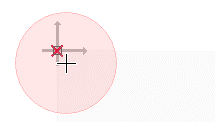
Scaling the PDF
Select ‘Drawing object’ and ‘Image’ On the left-hand side by using shift to select both.
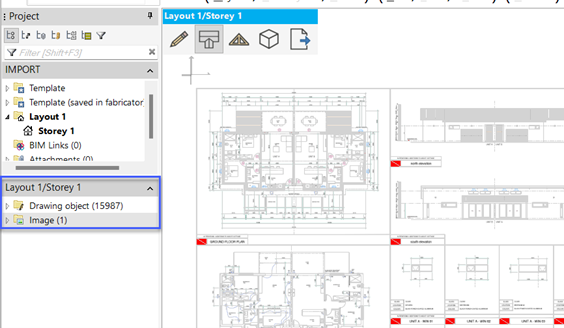
Once selected, right click on the drawing and select ‘Scale’.
It is always best to find a line that has a dimension. In the example a dimension line is used.
Left click on the one side of the dimension, move the mouse to the other side of the dimension and left click again. (Precision is required, so zoom in to ensure the correct point is selected.)
You can then type in the dimension that the line needs to be, and press ‘Enter’. The drawing will now be to scale. It is always advised that dimensions be double-checked.